Where Did Microsoft Solitaire Go
Microsoft Solitaire Collection is the amazing evolution of this classic card game on Windows 8. Microsoft Windows Server. Go to the very end of the deck. Where did microsoft solitaire go keyword after analyzing the system lists the list of keywords related and the list of websites with related content, in addition you can see which keywords most interested customers on the this website. Microsoft Solitaire Collection on Windows 10, in Klondike mode Microsoft has included the game as part of its Windows product line since Windows 3.0, starting from 1990. [1] The game was.
Most people who have been using Windows for many years are probably familiar with Solitaire. It is one of the built-in games that Microsoft introduced with the operating system. However, when Windows 8 was released to the market, it was removed as a default app. Moreover, users could only get it from the Metro apps store. If you’re a Windows 10 user, you might have noticed that Solitaire is once again one of the built-in apps of the system.
Playing it on the computer brings back old memories of boring afternoons when there’s nothing to do but play digital cards. Did you use to make a wish before playing a round of Solitaire?
Legend says that it will come true if you solve the set! While many are stoked that the game has been pre-installed on the latest Windows operating system, some have complained that it has stopped working on their PC.
Most of them consulted forums to learn why their Microsoft Solitaire Collection won’t open. Here are some of the questions users asked regarding the issue. • What should I do when Solitaire freezes and closes down? – It is possible for the game to crash on your computer suddenly.
Microsoft Solitaire Collection
Do not worry because this is a relatively common problem. Moreover, it can be fixed by installing the missing system updates. • What solution should I try when Microsoft Solitaire Collection won’t open? – Some users complained that the game wouldn’t launch on their computer. If this happens to you, try running the built-in troubleshooter and check if that gets rid of the problem. • What if Microsoft Solitaire Collection does not work in Windows 8?
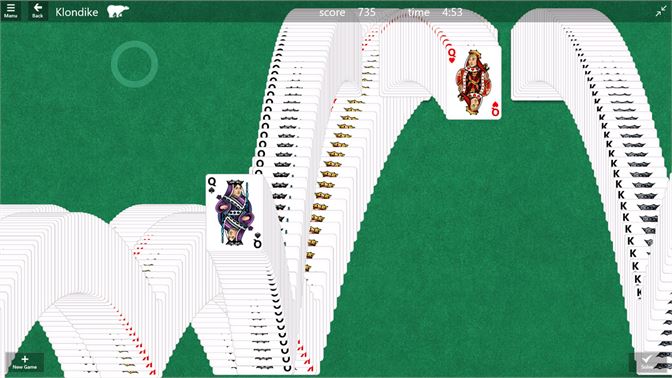
This issue can also occur on older versions of the operating system, including Windows 8.1. Since Windows 10 and 8.1 have a lot of similarities, you should be able to use most of the solutions we provided in this article. If you want to know how to open Microsoft Solitaire on Windows 10 successfully once again, make sure you try the methods listed below. As we’ve mentioned, they will work best on Windows 10, but they will also apply to older versions like Windows 8.1.
Method 1: Running the Built-in Troubleshooter One of the great features of Windows 10 is its built-in troubleshooter. So, if you encounter problems with Solitaire, you can try running it to fix the issues.
Take advantage of the troubleshooter by following these steps: • On your keyboard, press Windows Key+I. This should launch the Settings app. • Once the Settings window is open, click Update & Security. • Go to the left-pane menu, then choose Troubleshoot. • Go to the menu on the right, then select Windows Store Apps. • Click Run the Troubleshooter. • Follow the on-screen instructions to complete the troubleshooting process.
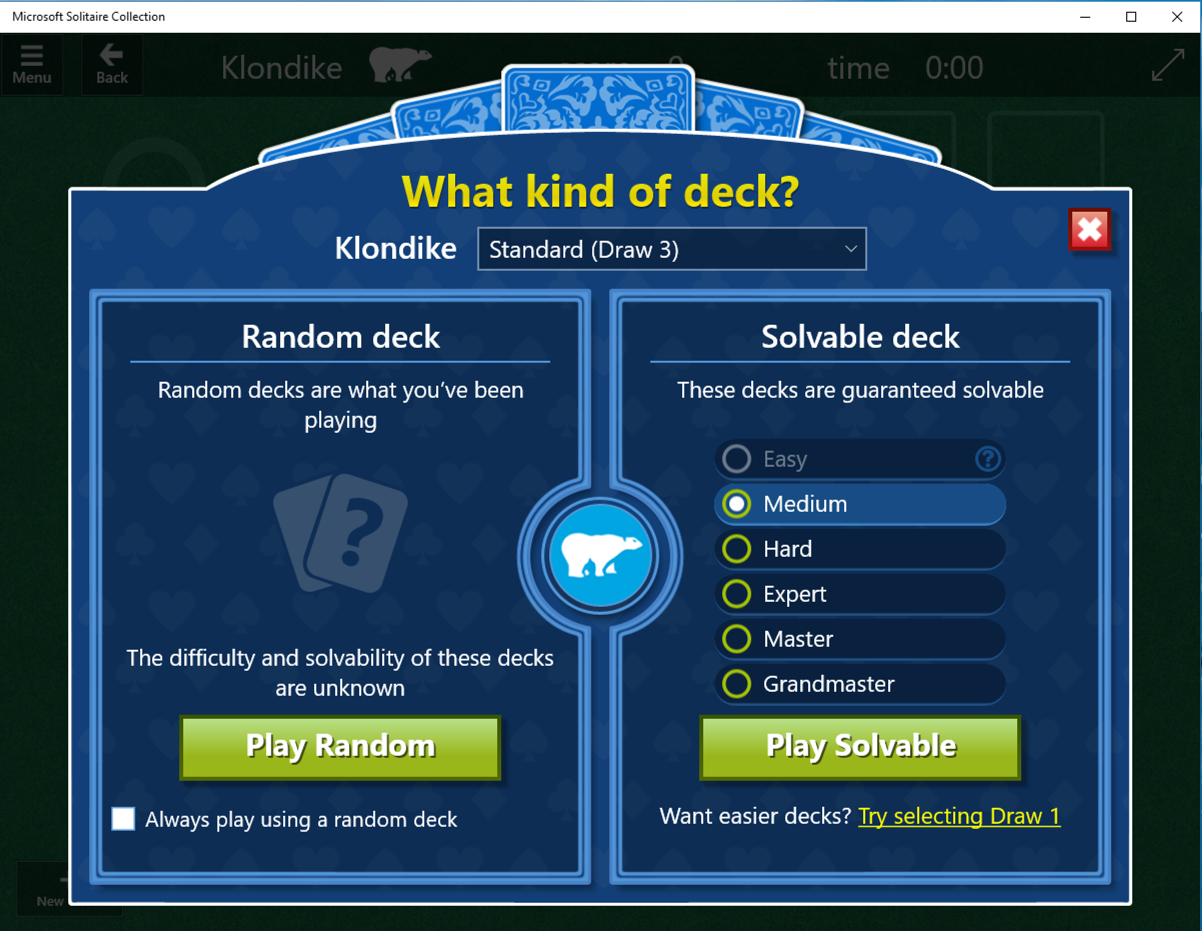
Where Did My Solitaire Game Go
• Once the process is complete, check if the issue persists. Method 2: Resetting the Windows Store Cache Some users reported that the Store cache could be behind the problems with Solitaire and other apps on their computer. To fix this issue, try clearing the Store cache, which you can do by following these instructions: • Open the Run dialog box by pressing Windows Key+R on your keyboard. • Type “WSReset.exe” (no quotes), then hit Enter. • The process will now begin.
Usually, it just takes a couple of seconds. Once you’ve cleared the Store cache, you can check if you’ve gotten rid of the problem. Method 3: Checking if the Taskbar is Set to Auto-Hide In some cases, Solitaire stops working because of certain taskbar settings. If your taskbar is set to auto-hide, it is likely the culprit behind the problem. You can try reinstalling the game.
Where Did Microsoft Solitaire Go Go
After that, change the taskbar properties by following these steps: • Right-click your taskbar, then select Taskbar Settings from the menu. • Make sure that the ‘Automatically hide the taskbar in desktop mode’ and ‘Automatically hide the taskbar in tablet mode’ options are disabled. Once you’ve completed the steps above, check if you can now open and play Solitaire. This may seem like an odd solution. However, some users reported that they had been able to fix the issue with this method. Method 4: Updating the Application In some cases, updating Solitaire gets rid of the problem. You can check if the application on your PC needs an update by following these steps: • On your keyboard, press Windows Key+S.